In dieser Anleitung wird der Import von Artikeln in einen WordPress WooCommerce SHOP mit dem kostenlosen CSV Import Plugin von XAdapter erklärt.
Der Import mit diesen Tool ist sehr einfach und flexibel nutzbar und Produktbilder und zusätzliche Artikeleigenschaften können hiermit ebenfalls leicht erfolgen.
Nach der WooCommerce SHOP Installation muss zusätzlich noch das folgende Plugin installiert werden:
WordPress Plugin Product CSV Import Export (BASIC) Von XAdapter
Plugin Homepage: https://www.xadapter.com/product/product-import-export-plugin-for-woocommerce/
Der Aufruf des Import Programm erfolgt nach der Installation über das WooCommerce Menü -> Produkt Im-Ex.

Zum Import von neuen Artikeln bzw. zum Aktualisieren bereits vorhandener Artikel muss nun eine vorbereitete CSV Datei ausgewählt werden:
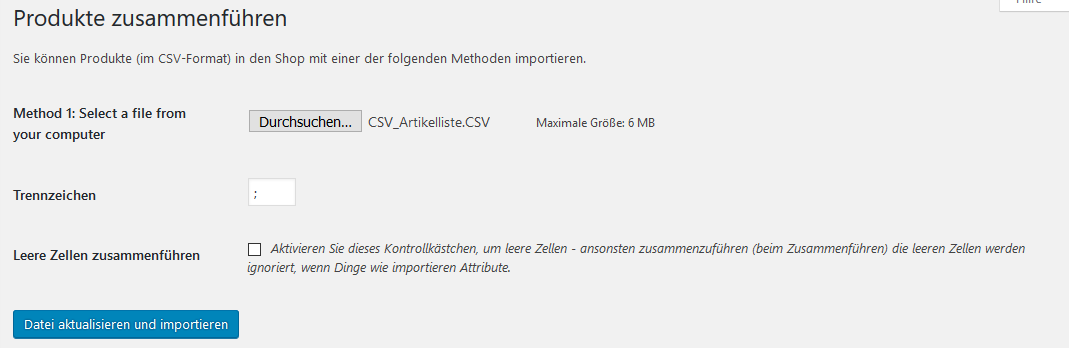
Als Trennzeichen muss das selbe Trennzeichen angegeben werden wie in der CSV Datei verwendet. In der Regel ist dies ein Semikolon oder manchmal auch ein Komma.
Die Reihenfolge der Spalten in der CSV Datei muss bei diesem Import Tool im Vorfeld nicht gesondert vorbereitet werden.
Beispiel CSV Datei für den Import:

In der nächsten Maske des Import Assistenten werden links in der Liste alle in WooCommerce vorhandenen Datenbankfelder angezeigt und in der Mitte jeweils eine Auswahlliste mit allen in der CSV Datei erkannten Spalten. Hier kann nun jedem Datenbankfeld die entsprechende Importspalte in der CSV Importdatei zugeordnet werden.
Die Wichtigsten WooCommerce Standard Felder:
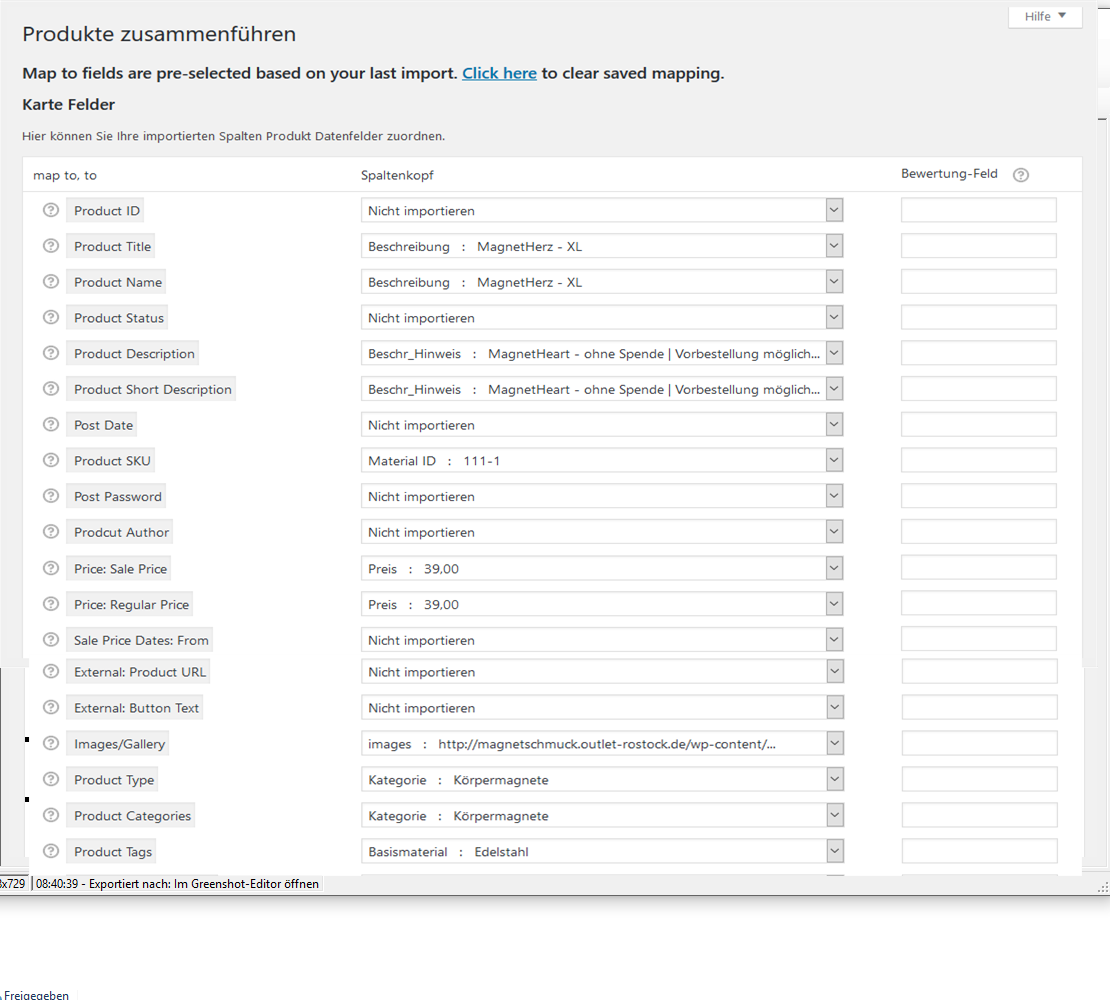
Die Felder wie Produkttitel, Preis,, Beschreibung, Artikelnummer, etc. sind einfach erkennbar.
Zusätzliche Artikeleigenschaften importieren:
Es können auch zusätzliche Produkteigenschaften (Attribute) hinzugefügt werden, welche in dem Artikel später mit angezeigt werden. Hierzu müssen im Vorfeld in den WooCommerce Produkteigenschaften die Attribut Felder angelegt werden. Diese stehen dann während des Import anschließend mit zur Auswahl zur Verfügung.
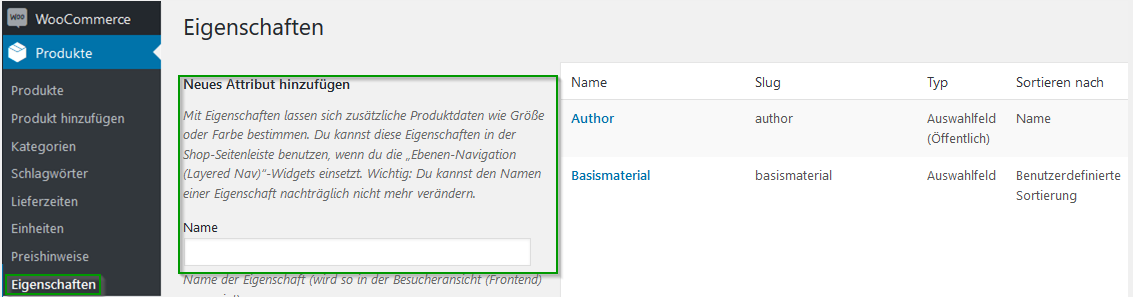
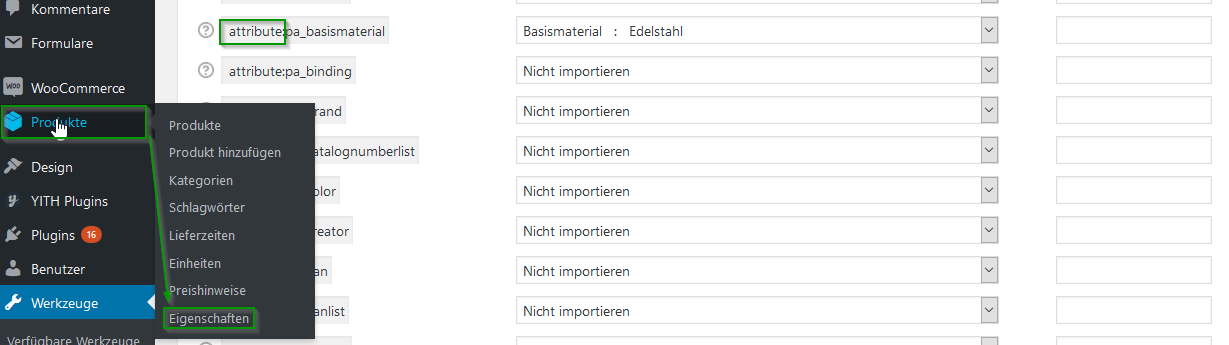
In der Darstellung des Artikel findet man die zusätzlichen Artikeleigenschaften/Attribute im Abschnitt "Zusätzliche Informationen":

Import von Bildern:
Um über den CSV Import auch Produktbilder zu importieren, muss die CSV Datei ein Feld mit der Artikelfoto URL enthalten. Dieser Link zum Artikelfoto kann ein Verweis auf dem eigenen Server oder auch zu externen Bildpfaden sein. Während des Import wird das Bild von diesem Pfad im Hintergrund geladen und automatisch in WordPress importiert, sodass die Bilder später nicht mehr an dem Ursprungspfad vorhanden sein müssen.
In der Import Auswahlmaske muss die Spalten mit der Bild URL entsprechend zugeordnet werden:
![]()
Weitere Infos in der FAQ des Plugin Anbieter: https://www.xadapter.com/woocommerce-import-products-with-images
Neben dem eigentlichen Produktfoto selbst können wahlweise auch weitere Artikelfotos für eine Produktgallerie importiert werden. Hierzu müssen dann in der Spalte mit dem Bildpfad in der CSV Datei die weiteren URLs nacheinander, getrennt mit einem "|" fortgeschrieben werden:
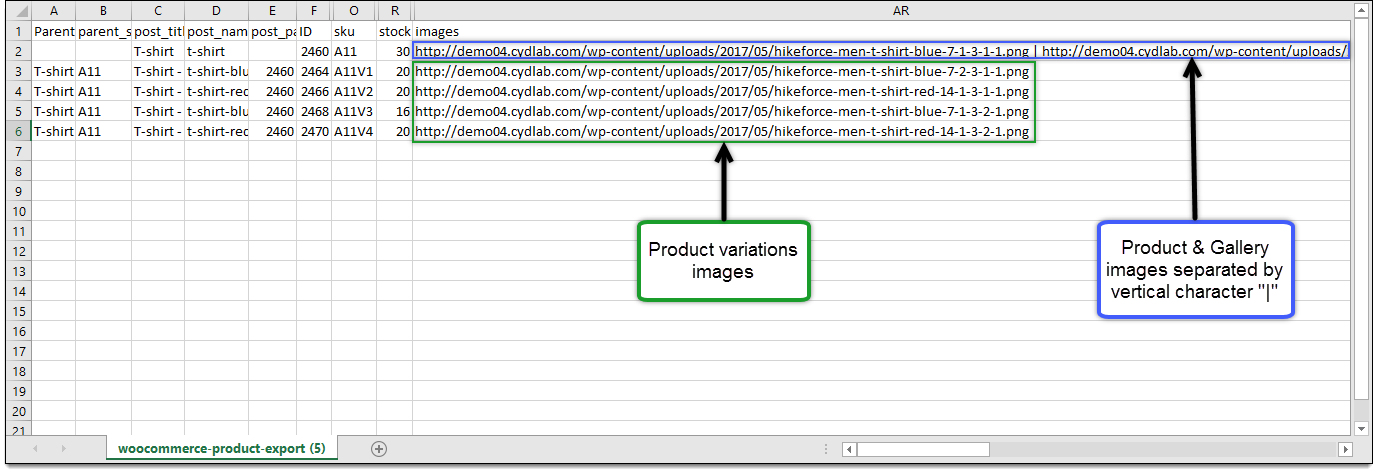
Nachdem der Import gestartet wird, sieht man den Importverlauf in Echtzeit:

Nachdem der Import abgeschlossen wurde, folgt ein zweiter Lauf, indem die Produktbilder importiert werden. Erscheint diese Anzeige nicht, dann wurden die Bilder während des Import nicht erkannt. Bei meinen Praxistests lag es zuerst daran, dass die Spalte mit den Produktbilder URL's nicht dem WooCommerce Feld images zugeordnet wurde.
Import von Artikelkategorien und Artikel Schlagwörtern (Tags):
Wenn beim Import die Datenbank Felder für Product categories und product tags ebenfalls einer Spalte der CSV Import Datei zugeordnet wurden, dann werden diese u.U. neuen Kategorien und Schlagwörtern automatisch in WordPress angelegt.
Aktualisieren vorhandener Artikel:
Die Aktualisierung bereits vorhandener Artikel ist ebenfalls möglich und funktionierte in den Praxistests sehr gut. Der Bezug zu den bereits vorhandenen Artikeln erfolgt meines Wissens über die Product SKU - also die Artikel Nummer. In den Tests konnten durch wiederholte Importe Artikelbeschreibungen und Preise ohne Probleme aktualisiert werden.
Eigene Beurteilung des Plugins:
Ich finde das Plugin sehr gut. Es arbeitete sehr zuverlässig. Gerade beim Import aus Dateien mit flexiblen Aufbau und das Schreiben von unbekannten Daten in die Datenbank mit möglichen verschiedenen Formaten zu Preisen, etc. ist das Abfangen von Fehlern beim Einlesen der Importdatei sehr wichtig und klappte mehrfach problemlos. Die Performance für einen Import in eine Webanwendung war auch akzeptabel. Der Import von 1000 Artikel dauerte ca. 10 Minuten.
Das Tool speichert die Einstellungen der Felder Zuordnung automatisch, sodass bei wiederholten Importdurchgängen die Arbeit damit sehr erleichtert wird.
In der kostenfreien Version kann die reine Import und auch Export Funktion voll genutzt werden. Es erscheint keine überladene Werbung und man muss sich auch nirgend registrieren, etc.
In einer optionalen PRO Version können mehrere Profile angelegt werden und der Import von Daten kann auch mit CSV Dateien, welche sich auf entfernten FTP Servern befinden über CRON Jobs zeitlich automatisiert ausgeführt werden. Die PRO Version kostet mit Stand September 2017 derzeit gerade 69 Dollar.
Video zu dieser Anleitung
Ein Tipp noch am Rande:
Bei meines Tests kam ein zusätzliches Problem bezüglich der Liste hinzu. Die Artikelliste und Produktbilder lagen mir nicht in Form einer CSV Datei und den vorhandenen Bilddateien vor, ich hatte vielmehr lediglich eine Excel Liste welche in jeder Zeile eines Artikels ein in die Excel Datei eingebettetes Produkt Bild hatte. Hier waren die vorbereitenden Maßnahmen, die Liste in eine CSV Datei zu konvertieren, die Bilder aus der Excel Liste in eigene Bilddateien zu exportieren und in die Artikelliste eine Spalte mit dem entsprechenden Bilddateinamen einzufügen. Die genaue Vorgehensweise erkläre ich in diesem Beitrag.
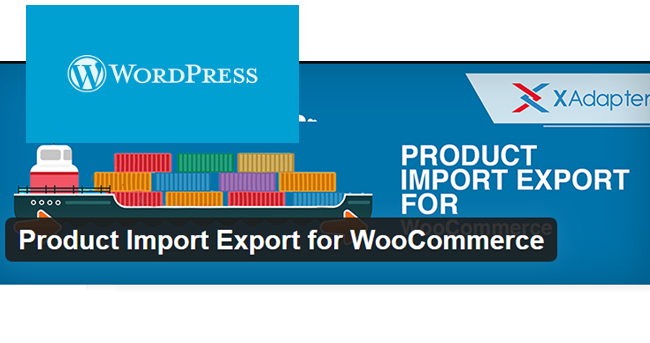




Hallo Ralf,
vielen Dank für deine Anleitung!
Leider schlägt bei mir jeder Artikelimport, bei dem ein Umlaut (ä, ö, ü,…) im Datensatz steckt, fehl.
Hast du hier einen Tipp für mich?
Denn in deinem Bildmaterial ist ja auch ein „ö“ in Körpermaße vorhanden.
Könnte sein, dass Deine CSV Datei nicht im UTF8 Format ist?
Mit dem Notepad++ Editor kann man die Zeichenkodierung relativ leicht konvertieren
Hallo Ralf,
vielen Dank für Deine Doku, aber ich bekomme das irgendwie nicht „gebacken“. Vorab, ich nutze OpenOffice.org und nicht Excel für den Upload.
Ich möchte ein Simples Excelfile, was eigentlich oo.org ist, mit dem Plugin (KEINE Pro Version) hochladen. Ich glaube der Fehler liegt nicht am Plugin in sondern an der Erstellung des Files mit den erforderliche „.csv-Zeichen“. Was mache ich falsch? Hast Du einen Tipp für mich?
Herzlichst, René
Hallo René,
hast Du denn in OOffice die Liste als CSV Datei abgespeichert (Speichern unter -> Format CSV)?
Wenn Du die Datei hinterher mal mit einem Texteditor wie notepad oder notepad++ öffnest,
muss sie zeilenweise deine Daten getrennt mit einem ; enthalten
z.B.:
Name; Kategorie;Preis, usw.
Wekennt wordpress denn die Feldnamen (Die am besten in der ersten Zeile Deiner csv Datei drin stehen sollten)?
Pingback: HowTo Extrahieren von eingebetteten Bildern aus Excel Datei Artikel Liste und umwandeln in eine CSV Datei | HRO-Netz.de