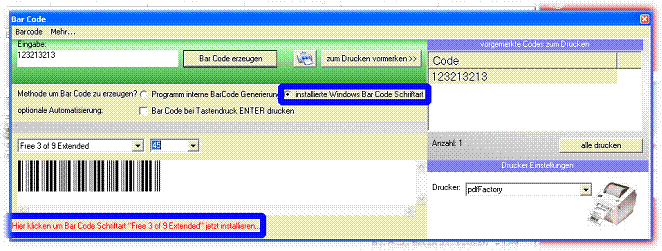|
in CSV/Exel/Word für Etikettendruck,usw. zurück zur FAQ Übersicht |
|
“Ich möchte vom aktuellen Artikel oder auch von mehreren Artikeln aus der Artikelverwaltung mit EXEL die EAN Nummer laden und dort weiterverarbeiten um Serienbriefen/Etiketten zu drucken”
Antwort:
1. Bitte die Artikelverwaltung öffnen und in der Suche durch ein oder mehrere Suchkriterien alle Artikel anzeigen, welche exportiert werden sollen. Hier können beispielsweise alle Artikel, welche an einem Tag erstellt wurden oder auch alle Artikel einer Kategorie oder auch einzelne Artikel durch genaue Eingabe der Artikelbezeichnung/Artikel Nr. ausgewählt werden:

2. Klicken Sie auf die Schaltfläche csv Export
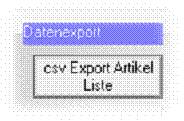
3. Im Datenexport Manager können sie die zu exportierenden Felder auswählen um Export Dateien mit gezielten Inhalten zu erhalten:
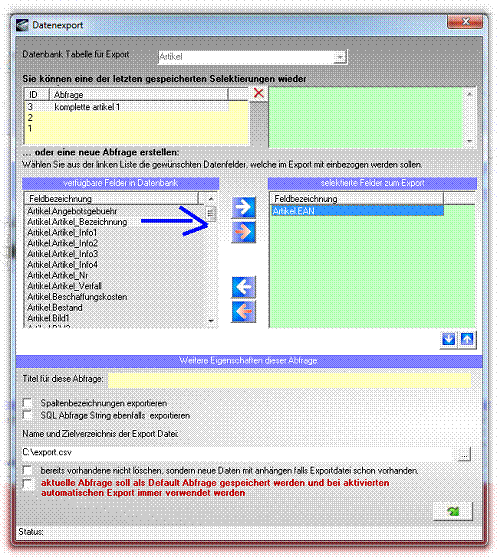
4. Speichern Sie bei Bedarf die Abfrage um Sie bei erneutem Aufruf schnell wieder verwenden zu können.
5. Nach dem Export liegt die Datei an dem Ordner den Sie zuvor im Zielverzeichnis angegeben haben und kann bei Bedarf noch einmal kontrolliert werden:

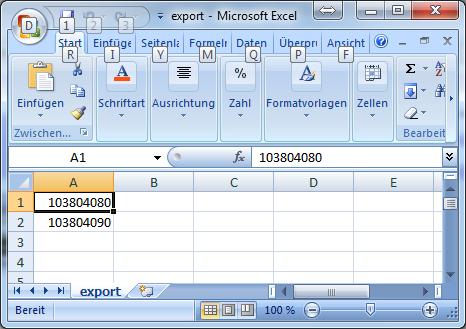
Die exportierten Daten können nun auf verschiedene Weise weiter verarbeitet werden um daraus beispielsweise Etiketten mit Barcodes zu drucken.
Im Internet gibt es kostenlose Schriftarten, welche Barcodes darstellen können. Z.B.
http://www.barcodesinc.com/free-barcode-font/
(Direktlink: http://www.barcodesinc.com/free-barcode-font/free3of9.zip)
Die Schriftart kann z.B. auf folgenden Weg installiert werden:

Nach der Installation kann im Exel oder Word kann die Schriftart einfach umgestellt werden und die exportierten Werte können in Exel direkt über „Datei öffnen“ -> Exportdatei CSV geladen und dann als Bar Codes angezeigt werden. Diese können dann beliebig weiter bearbeitet und anschließend an den Drucker gesendet werden:

In Microsoft Word oder Openoffice kann auch über den Seriendruck Assistent die CSV Datei dem Dokument als Datenquelle hinzu gefügt werden und dann Etiketten, usw. als Serienbrief gedruckt werden:
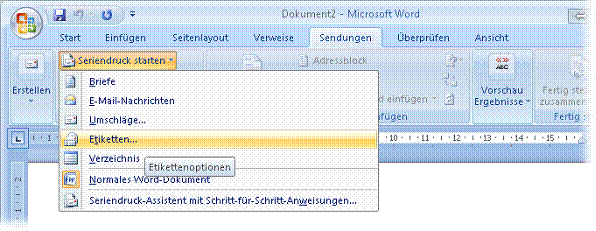
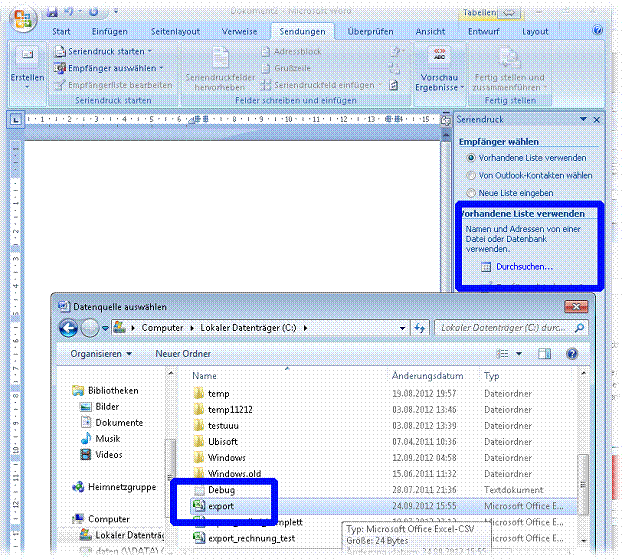

Beispiel für einen Bar Code, wenn die Schriftart „Free 3 of 9 Extended“ bereits erfolgreich installiert ist:
12345
Tipp:
In den neuen Programm Versionen ist das Drucken über die installierte Windows Bar Code Schriftart ebenfalls direkt aus der Artikelverwaltung im Modul Bar Code möglich. Hier können Sie die Option „installierte Windows Bar Code Schriftart“ auswählen um den Druck über die Windows Font ausgeben zu können. Schriftgröße können Sie hierbei etwas besser steuern als bei der herkömmlichen Methode.